Jak włączyć kontrolę rodzicielską na komputerze i urządzeniu mobilnym

Załóżmy, że masz 10-letniego syna, który lubi grać w gry na komputerze i telefonie. Chcesz, aby miał zdrowy balans między zabawą a nauką, a także chronić go przed niebezpiecznymi lub nieodpowiednimi treściami. Możesz skorzystać z kontroli rodzicielskiej, aby ustawić następujące ograniczenia:
- Na komputerze z systemem Windows 10 możesz ustawić limit czasu ekranu na 2 godziny dziennie od poniedziałku do piątku i 4 godziny dziennie w weekendy. Możesz również wybrać godziny, w których dziecko może korzystać z komputera, np. od 8:00 do 20:00.
- Na telefonie z systemem Android możesz ustawić limit czasu ekranu na 1 godzinę dziennie od poniedziałku do piątku i 2 godziny dziennie w weekendy. Możesz również wybrać godziny, w których dziecko może korzystać z telefonu, np. od 9:00 do 21:00.
- Na obu urządzeniach możesz ograniczyć użycie aplikacji i gier do tych, które są odpowiednie dla wieku dziecka, np. do 10 lat. Możesz również zablokować dostęp do niektórych aplikacji lub gier, które uważasz za niepożądane lub uzależniające, np. Fortnite czy TikTok.
- Na obu urządzeniach możesz blokować nieodpowiednie strony internetowe i aplikacje, np. te zawierające przemoc, seks, narkotyki czy hazard. Możesz również włączyć bezpieczne wyszukiwanie w przeglądarce internetowej, aby filtrować niepożądane wyniki wyszukiwania.
- Na obu urządzeniach możesz zarządzać portfelem i uprawnieniami do zakupów dziecka, np. wymagać Twojej zgody na każdy zakup lub ustawić miesięczny limit wydatków.
- Na telefonie z systemem Android możesz śledzić lokalizację dziecka na mapie i otrzymywać powiadomienia, gdy opuszcza lub wchodzi do bezpiecznej strefy, np. domu czy szkoły.
Kontrola rodzicielska to funkcja, która pozwala ograniczyć i monitorować dostęp dziecka do treści, aplikacji, gier i czasu ekranu na różnych urządzeniach. Kontrola rodzicielska może pomóc chronić dziecko przed nieodpowiednimi lub szkodliwymi treściami, a także zapewnić mu zdrowy i bezpieczny sposób korzystania z technologii. W tym wpisie pokażę Ci, jak włączyć kontrolę rodzicielską na komputerze z systemem Windows 10 i na urządzeniu mobilnym z systemem Android.
Jak włączyć kontrolę rodzicielską na komputerze z systemem Windows 10?
Aby włączyć kontrolę rodzicielską na komputerze z systemem Windows 10, musisz najpierw utworzyć konto dla dziecka. Możesz to zrobić w ustawieniach systemu Windows lub na stronie internetowej Microsoft Family. Następnie musisz dodać konto dziecka do swojej grupy rodzinnej i skonfigurować odpowiednie ustawienia. Oto krok po kroku, jak to zrobić:
- Otwórz menu Start i wybierz ikonę koła zębatego, aby otworzyć aplikację Ustawienia systemu Windows.
- Wybierz Konta.
- W lewym panelu wybierz Rodzina i inni użytkownicy.
- Wybierz Dodaj członka rodziny, jeśli dziecko nie ma osobnego konta na Twoim urządzeniu. To uruchomi kreator konta Microsoft.
- Wybierz Dodaj dziecko, a następnie wprowadź adres e-mail dziecka lub wybierz Osoba, którą chcę dodać, nie ma adresu e-mail, jeśli chcesz utworzyć dla niego darmowe konto e-mail za pomocą Microsoft Outlook.
- Postępuj zgodnie z instrukcjami na ekranie, aby dokończyć proces tworzenia konta. Jeśli dziecko ma mniej niż 13 lat, jego konto będzie gotowe do użycia. Jeśli ma więcej niż 13 lat, będziesz musiał potwierdzić jego konto za pomocą wiadomości e-mail.
- Po utworzeniu konta dla dziecka możesz zarządzać ustawieniami kontroli rodzicielskiej na stronie internetowej Microsoft Family1. Aby przejść do tej strony z okna Rodzina i inni użytkownicy, wybierz Zarządzaj ustawieniami rodzinnymi online.
- Na stronie Microsoft Family możesz wybrać nazwisko dziecka i dostosować różne opcje kontroli rodzicielskiej, takie jak:
-Generowanie raportów o aktywności dotyczących użycia aplikacji lub gier, historii przeglądania, wyszukiwań w sieci i czasu ekranu
-Ograniczanie czasu ekranu dla systemu Windows 10 lub Xbox One za pomocą tygodniowych harmonogramów
-Ograniczanie użycia aplikacji i gier dla każdego urządzenia
-Blokowanie nieodpowiednich stron internetowych i aplikacji
-Zarządzanie portfelem i uprawnieniami do zakupów dziecka w sklepie Microsoft Store
-Śledzenie lokalizacji dziecka na urządzeniu z systemem Android z zainstalowanym programem Microsoft Launcher (lub telefonie z systemem Windows 10)
Jak włączyć kontrolę rodzicielską na urządzeniu mobilnym z systemem Android?
Aby włączyć kontrolę rodzicielską na urządzeniu mobilnym z systemem Android, musisz najpierw pobrać i zainstalować aplikację Microsoft Family Safety ze sklepu Google Play. Następnie musisz dodać swoje urządzenie do grupy rodzinnej i skonfigurować odpowiednie ustawienia. Oto krok po kroku, jak to zrobić:
- Otwórz aplikację Microsoft Family Safety i zaloguj się za pomocą swojego konta Microsoft.
- Wybierz Dodaj członka rodziny, jeśli chcesz dodać nowe konto dziecka lub wybierz istniejące konto dziecka, jeśli już je utworzyłeś.
- Wybierz Ustaw jako urządzenie tego dziecka, aby połączyć urządzenie z kontem dziecka.
- Postępuj zgodnie z instrukcjami na ekranie, aby nadać aplikacji odpowiednie uprawnienia i zainstalować program Microsoft Launcher, jeśli chcesz śledzić lokalizację dziecka.
- Po skończeniu możesz zarządzać ustawieniami kontroli rodzicielskiej na urządzeniu lub na stronie internetowej Microsoft Family1. Możesz dostosować takie opcje, jak:
-Generowanie raportów o aktywności dotyczących użycia aplikacji lub gier, historii przeglądania, wyszukiwań w sieci i czasu ekranu
-Ograniczanie czasu ekranu dla urządzenia z systemem Android za pomocą tygodniowych harmonogramów
-Ograniczanie użycia aplikacji i gier dla urządzenia z systemem Android
-Blokowanie nieodpowiednich stron internetowych i aplikacji
-Zarządzanie portfelem i uprawnieniami do zakupów dziecka w sklepie Google Play
-Śledzenie lokalizacji dziecka na mapie i ustawianie bezpiecznych stref
Dzięki tym ustawieniom możesz mieć spokój ducha, że Twoje dziecko korzysta z technologii w sposób odpowiedzialny sposób i nie naraża się na niebezpieczeństwo lub szkodę. Możesz również monitorować jego aktywność i zachowanie, a także nawiązywać z nim dialog na temat korzystania z technologii. Kontrola rodzicielska to nie tylko narzędzie do ograniczania, ale także do wspierania i edukowania dziecka.
Mam nadzieję, że ten wpis pomógł Ci zrozumieć, jak włączyć kontrolę rodzicielską na komputerze i urządzeniu mobilnym. Jeśli masz jakieś pytania lub sugestie, zapraszam do zostawienia komentarza poniżej. Dziękuję za czytanie i do zobaczenia w następnym poście! 😊

Łukasz Bartkowiak
09 października 2023 - 09:20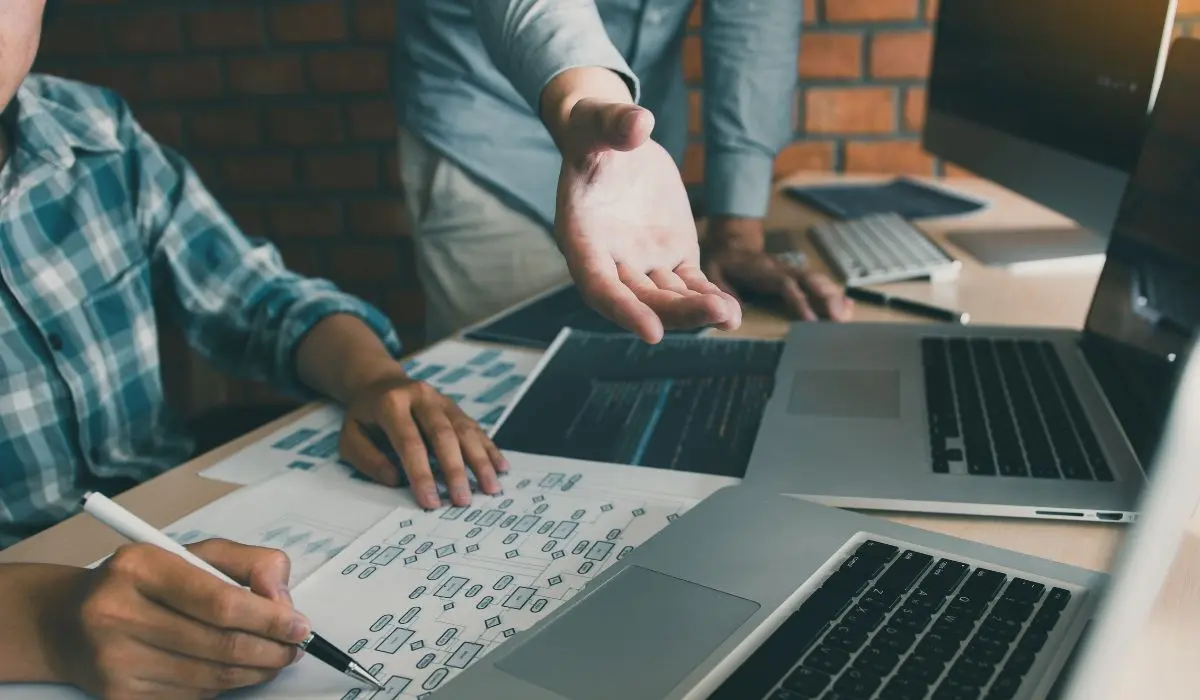
Jak software house uratował moją firmę – historia z życia wzięta
Kiedyś prowadziłem niewielką firmę handlową i miałem problem z zarządzaniem zamówieniami. Moje narzędzia były przestarzałe, a błędy zdarzały się coraz częściej. Pewnego dnia, po kolejnym nieudanym zamówieniu, k...

Łukasz Bartkowiak
27 października 2023 - 08:46
Jak polskie firmy zabezpieczają dane swoich klientów: Spojrzenie zza kurtyny
Hej! Jeśli kliknąłeś w ten wpis, zapewne interesuje Cię, jak to jest z tymi wszystkimi danymi, które zostawiasz tu i ówdzie w sieci. W końcu wszyscy mówią, że „dane to nowe złoto”, prawda? No to zastanówmy się,...

Łukasz Bartkowiak
18 października 2023 - 09:41
Czym jest system POS i jak może pomóc w Twojej firmie?
Przypomniałem sobie pewien żartobliwy moment, który miał miejsce kilka miesięcy temu w lokalnej pizzerii. Właściciel, Pan Marek, przechwalał się swoim nowym, ręcznie malowanym menu na tablicy, pełnym różnych sm...
